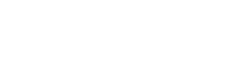DOSBox is a free and open source MS-DOS emulator for a multitude of platforms including Microsoft Windows, Mac OS X, and Linux. In the context of the Wolfenstein series, it is notable for being a necessity for one wishing to play the original MS-DOS version of Wolfenstein 3D, as well as Spear of Destiny and its mission packs.
Running Wolfenstein 3D, Spear of Destiny and the Mission packs[]
Open the DOSBox config file and find the "[cpu]" section of settings.
This configuration should produce good and smooth game performance on most computers.
core=normal cputype=auto cycles=7000 cycleup=200 cycledown=200
If the game seems slow or choppy, increase the value of "cycles" by 200 (press CTRL-F12) at a time until it gets better.
If you often see pushwalls going further than intended (potentially blocking off passages or items), try lowering the amount of "cycles" by pressing CTRL-F11.
You can change the amount of the keycombo increase or decrease of cycles by editing the "cycleup" and "cycledown" values (in this example they are adjusted for 200).
Select Sound Blaster for all Sound Options. The default settings should work fine. In the unlikely event that you encounter any problems, you can try changing the IRQ setting to 5 (default is 7) from the config file.
If the Mouse is too fast or too slow despite the in-game sensitivity adjustment, find the "sensitivity" setting in the "[sdl]" section of the DOSBox config file and increase or decrease it accordingly (default value is "100").
Playing on a widescreen monitor[]

Wolfenstein 3D running in a 1024x768 window on a widescreen monitor
The best way to play the old Wolfenstein games on a widescreen monitor is in Windowed mode.
Note: Future versions of DOSBox could support Fullscreen aspect ratio correction. Until then, use the instructions below. The latest DOSBox version at the time of writing this is 0.74.
First, open the DOSBox config file and change the "fullscreen" setting to "false."
Second, change the "output" setting to "ddraw" or "opengl" (whichever works better for you, though "ddraw" is recommended).
Third, find the "aspect" setting (it's in the "[render]" section) and change it to "true."
Finally, it's the choice of resolution for the window that the game will be displayed in. Find the "windowresolution" setting and change it to "1024x768" - this should work fine for most widescreen monitors.
If the window seems too small, you can try "1152x864", "1200x900" or "1280x960" as well, although this could cause the lower part of the game screen to be cut off. In this case, go back to 1024x768. You can also try other resolutions, if you wish - just make sure they are in the 4:3 aspect ratio.
If only a very small part of the screen is cut off at the bottom, you can try fixing that by enabling the option to automatically hide the Windows taskbar. This will allow you to make a larger game window.
Following these instructions should display the game in a window with precise proportions (no stretching at all) - just as it appeared on your old DOS machine. Enjoy!